이번 포스팅에서는 안드로이드에서 Google Play 스토어 앱 삭제, 앱 재설치, 캐시 삭제, 앱 사용 중지 등 다양한 관리 방법을 알아보겠습니다. 안드로이드 스마트폰을 사용하는 동안, Google Play 스토어를 통해 새로운 앱을 설치하고 필요하지 않은 앱을 삭제하거나 다시 설치해야 할 상황이 자주 발생합니다. 만약 앱이 갑자기 작동하지 않거나 오류 메시지가 자주 나타난다면, Google Play 스토어 캐시 삭제만으로도 문제를 간단히 해결할 수 있다는 점, 알고 계셨나요? 또는 실수로 삭제한 앱을 손쉽게 복구하는 방법도 있습니다. 지금부터 안드로이드 앱 관리 방법을 하나하나 살펴보면서, 발생할 수 있는 문제들을 해결하는 다양한 팁들을 공유해 드리겠습니다.
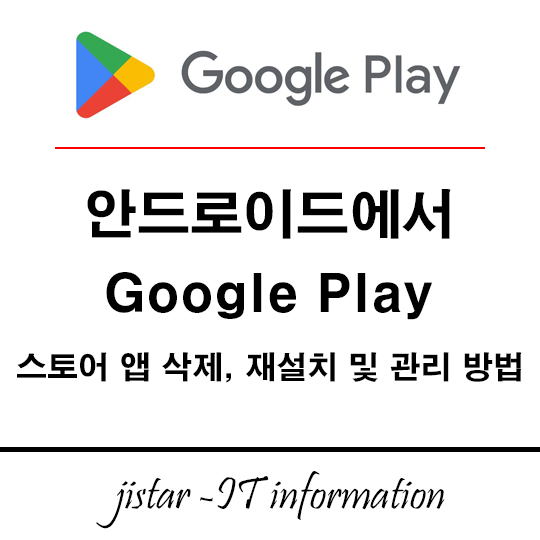
안드로이드에서 Google Play 스토어 앱 삭제하는 방법
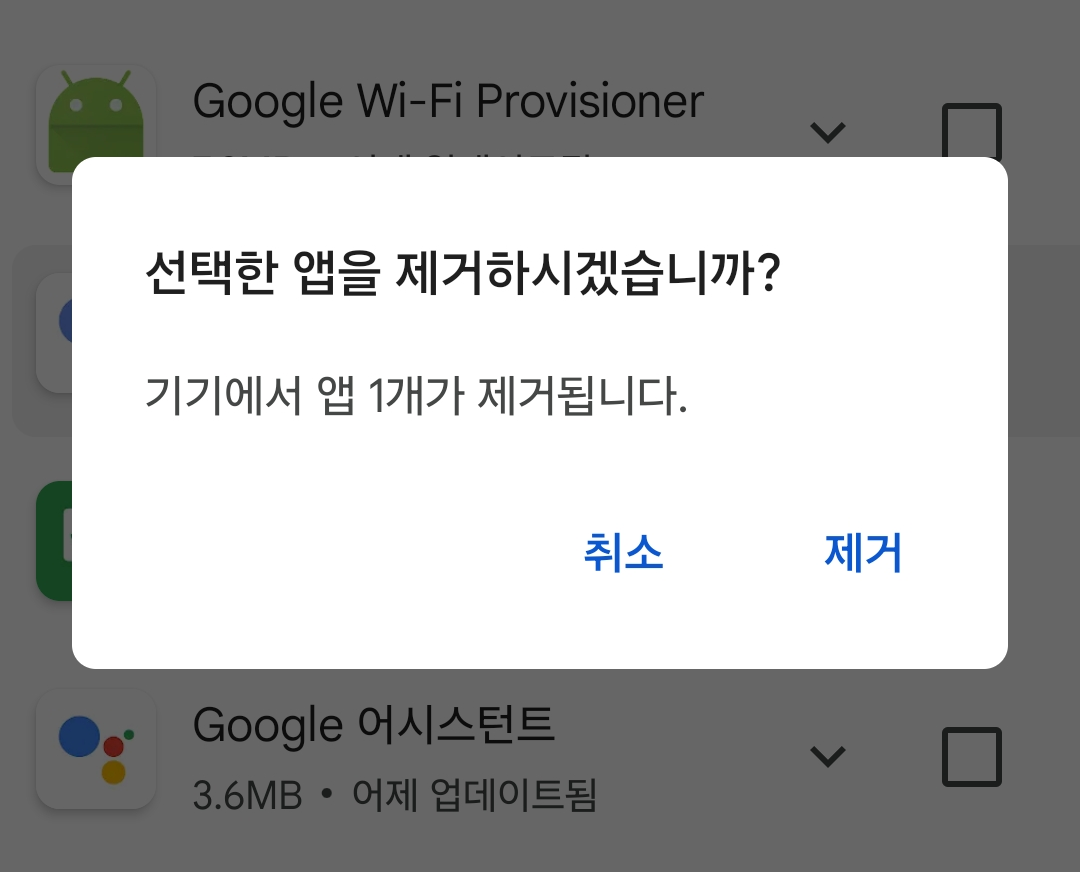
1. 앱 삭제를 통해 저장 공간 확보하기
안드로이드 폰에서 자주 사용하지 않는 앱들이 계속 남아 있다면, 기기의 저장 공간을 차지하고 성능 저하의 원인이 될 수 있습니다. 이럴 때 Google Play 스토어 앱 삭제를 통해 공간을 확보해 보세요.
- Google Play 스토어 앱을 엽니다.
- 오른쪽 상단의 프로필 아이콘을 탭 합니다.
- 앱 및 기기 관리 메뉴로 들어갑니다.
- 삭제하려는 앱을 선택하고 제거 버튼을 탭 합니다.
이렇게 간단하게 앱을 삭제할 수 있는데요. 이때 유의해야 할 점은, 앱을 삭제하더라도 구매 내역은 남기 때문에 나중에 언제든지 다시 다운로드할 수 있다는 점입니다.
2. Google Play 기본 앱 사용 중지하기
모든 앱을 삭제할 수 있는 건 아닙니다. 특히 Google Play 스토어와 같이 시스템에 기본적으로 포함된 앱은 삭제가 불가능한 경우가 많습니다. 하지만 이 경우에도 앱을 사용 중지하는 방식으로 관리할 수 있습니다.
- 설정으로 이동하여 앱을 선택합니다.
- Google Play 스토어를 찾아 탭 합니다.
- 앱 정보 화면에서 사용 중지를 선택합니다.
앱 사용 중지를 하면, 해당 앱이 더 이상 백그라운드에서 실행되지 않으므로 기기 성능을 조금 더 효율적으로 사용할 수 있습니다. 단, 필요한 경우 다시 사용 설정을 할 수 있으니 걱정하지 마세요!
앱 다시 사용 설정 및 재설치 방법

앱을 잘못 삭제했거나, 실수로 사용 중지한 앱을 다시 사용해야 할 때가 있습니다. 이럴 때는 앱을 다시 활성화하거나, 재설치를 통해 문제를 쉽게 해결할 수 있습니다. 그럼 다시 Google Play 스토어 앱을 재설치하는 방법을 알아볼까요?
1. Google Play 스토어 앱 다시 사용 설정하기
앱을 사용 중지한 경우에는 설정에서 간단하게 다시 사용 설정할 수 있습니다.
- 설정 > 앱 메뉴로 이동합니다.
- 사용 중지한 Google Play 스토어를 선택한 후 사용 버튼을 탭 합니다.
이 방법으로 사용 중지한 앱을 쉽게 활성화할 수 있습니다.
2. 삭제한 앱 재설치하는 방법
삭제한 앱을 다시 설치해야 할 경우도 매우 간단합니다. Google Play에서 이전에 설치한 앱은 구매 내역에 저장되므로 언제든지 다시 설치할 수 있습니다.
- play.google.com에 접속하거나 Google Play 스토어 앱을 엽니다.
- 검색창에 재설치하려는 앱 이름을 입력하고 검색합니다.
- 설치 버튼을 눌러 앱을 다시 다운로드합니다.
이 과정에서 동일한 Google 계정에 로그인되어 있어야만 이전 구매 내역이 유지되므로, 계정 로그인을 꼭 확인해 주세요.
캐시 삭제 및 오류 해결 방법

앱이 작동하지 않거나, 다운로드 중 오류가 발생할 경우 가장 먼저 시도해 볼 수 있는 방법이 Google Play 스토어 캐시 삭제입니다. 캐시 데이터는 앱이 빨리 실행되도록 돕지만, 과도하게 쌓일 경우 성능 저하나 앱 충돌을 일으킬 수 있습니다.
캐시 및 데이터 삭제 방법
- 기기의 설정 > 앱으로 이동합니다.
- Google Play 스토어를 선택합니다.
- 저장 용량 및 캐시 항목을 탭 한 후, 캐시 삭제 버튼을 누릅니다.
이 과정에서 앱의 임시 파일과 데이터를 지우게 되는데요, 앱 자체의 설정이나 사용 기록은 지워지지 않으니 안심하고 진행할 수 있습니다. 만약 이 방법으로도 해결되지 않는다면, 데이터 삭제를 시도해 볼 수 있습니다.
기본 앱 관리 방법

일부 안드로이드 기기에는 사전에 설치된 시스템 앱들이 있습니다. 이런 앱들은 보통 기기의 필수 앱으로 설정되어 있어, 삭제가 불가능할 수 있습니다. 대신, 이 경우에도 앱 사용 중지를 통해 관리할 수 있습니다. 사용하지 않는 기본 앱들은 이렇게 중지해 두면 성능을 개선하는 데 큰 도움이 됩니다.
업데이트 제거 및 다시 설치 방법
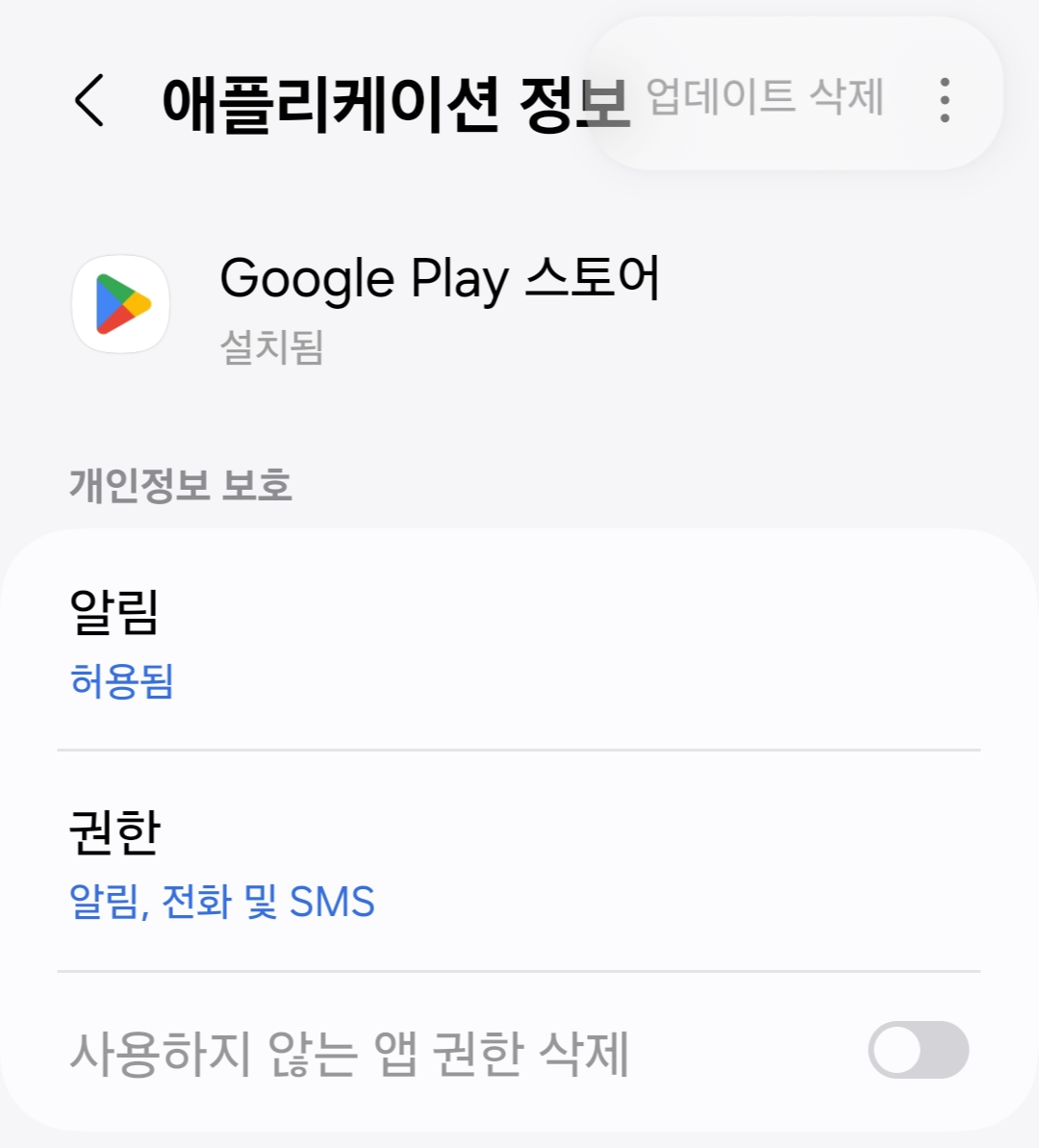
때로는 Google Play 스토어 자체의 문제로 인해 앱이 정상적으로 작동하지 않을 때가 있습니다. 이 경우 Google Play 스토어 업데이트를 제거하고 다시 설치하면 문제가 해결될 수 있습니다.
- 설정 > 앱 > Google Play 스토어로 이동합니다.
- 오른쪽 상단의 메뉴에서 업데이트 제거를 선택합니다.
- 이후 다시 Play 스토어를 업데이트하여 정상적으로 사용하세요.
앱 재설치 및 이전 다운로드 항목 찾기

이전에 다운로드했던 앱이 기억나지 않거나, 다시 설치하려고 했는데 어디서 다운로드하였는지 기억이 나지 않는 경우가 있습니다. 이럴 때는 Google Play 스토어 내 내 앱 및 기기 관리 항목을 확인하면, 이전에 다운로드했던 모든 앱을 확인할 수 있습니다.
- Google Play 스토어를 엽니다.
- 오른쪽 상단의 프로필 아이콘을 탭 합니다.
- 내 앱 및 기기 관리로 들어가면, 설치 기록을 확인할 수 있습니다.
이 기능을 활용하면 예전에 설치했던 앱들을 손쉽게 다시 찾아서 설치할 수 있습니다.

오늘 소개한 방법들로 Google Play 스토어 앱 삭제, 재설치, 캐시 삭제 등의 문제 해결 방법을 알아봤습니다. 안드로이드 앱 관리는 단순히 불필요한 앱을 제거하는 것뿐만 아니라, 시스템 성능을 유지하고, 필요할 때 앱을 쉽게 복구할 수 있는 방법도 포함됩니다.
정기적으로 앱을 정리하고, 필요하지 않은 앱은 삭제하거나 사용 중지해 두는 것이 기기 성능을 높이는 데 큰 도움이 됩니다. 또한 문제가 발생했을 때, 캐시와 데이터를 삭제하는 기본적인 방법으로 간단하게 문제를 해결할 수 있으니 꼭 활용해 보세요.